Audio Tracks
Audio tracks contain the audio files in a timeline for playback.
To create a new Audio Track, go to Track menu > Add Audio Track.
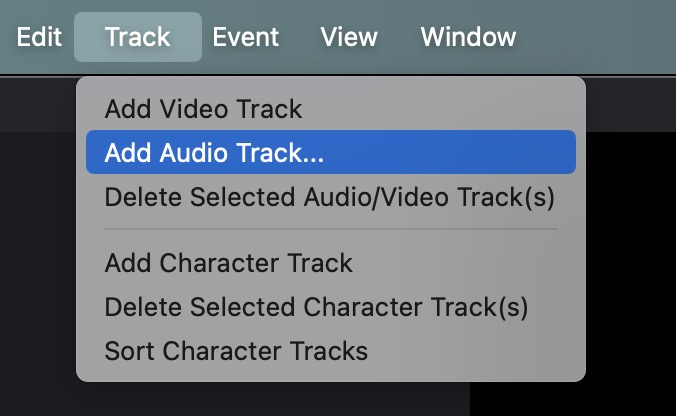 {width=60%}
{width=60%}
The Add Audio Track(s) window will appear.
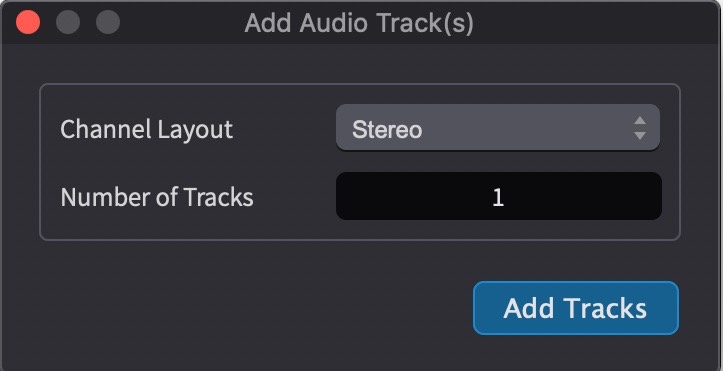 {width=40%}
{width=40%}
Choose the channel layout between mono, stereo, LCR, LCRS, 5.0, 5.1, 7.0, & 7.1.
Choose the number of tracks you want to add. Click the Add Tracks Button.
The new audio track(s) will appear in the timeline called <unnamed track>.

There is no physical limit to the number of audio tracks that can be added - beyond what the CPU can handle.
A new audio track will also automatically be created when a new audio file such as a .wav is dragged below the last track in the timeline, such that at plus symbol appears.
One advantage of creating new tracks this way, is that the track name is automatically derived from the file name.
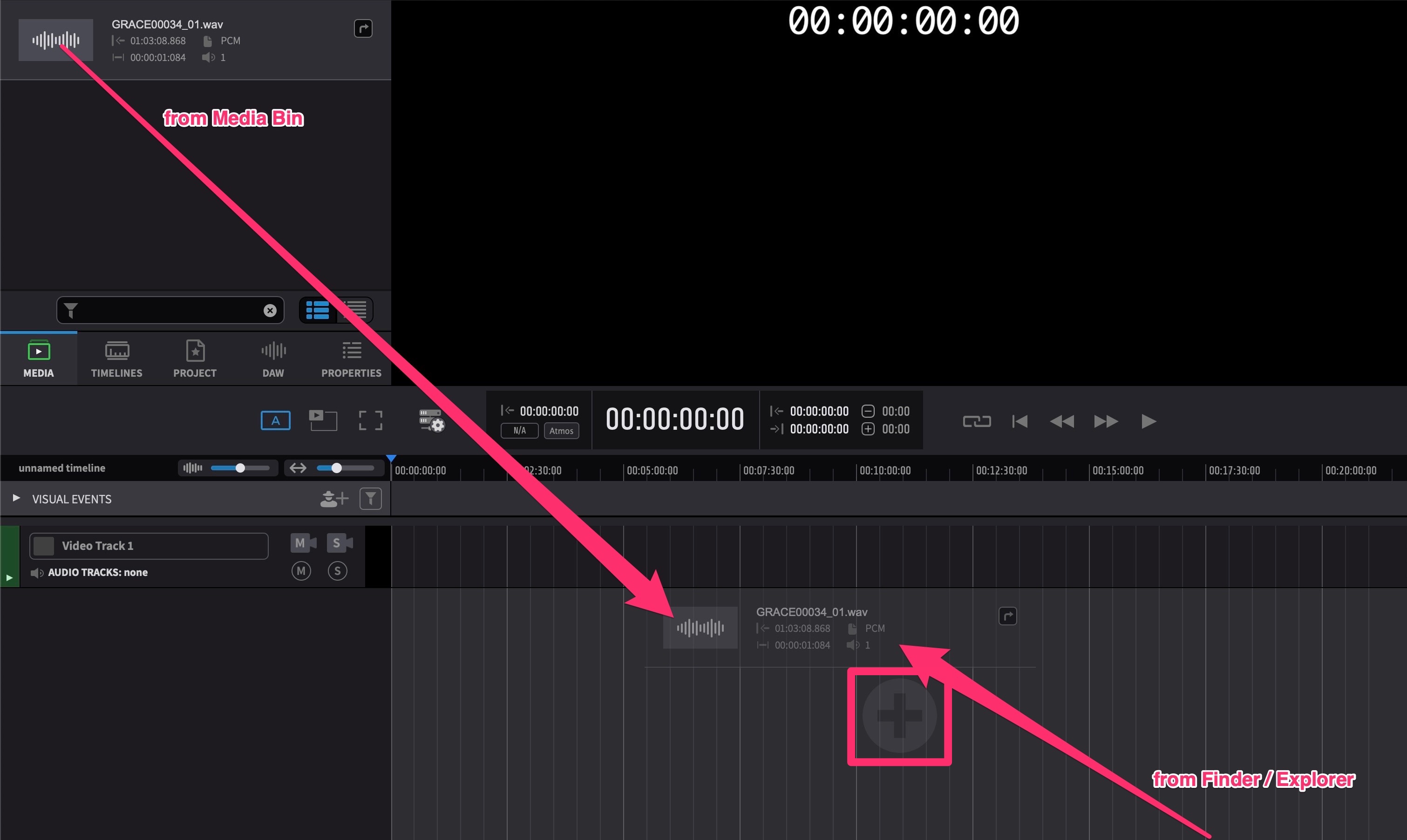
New audio tracks will also automatically be created when a new video file with embedded audio is dragged onto a timeline - and will remain locked and nested within the video file.
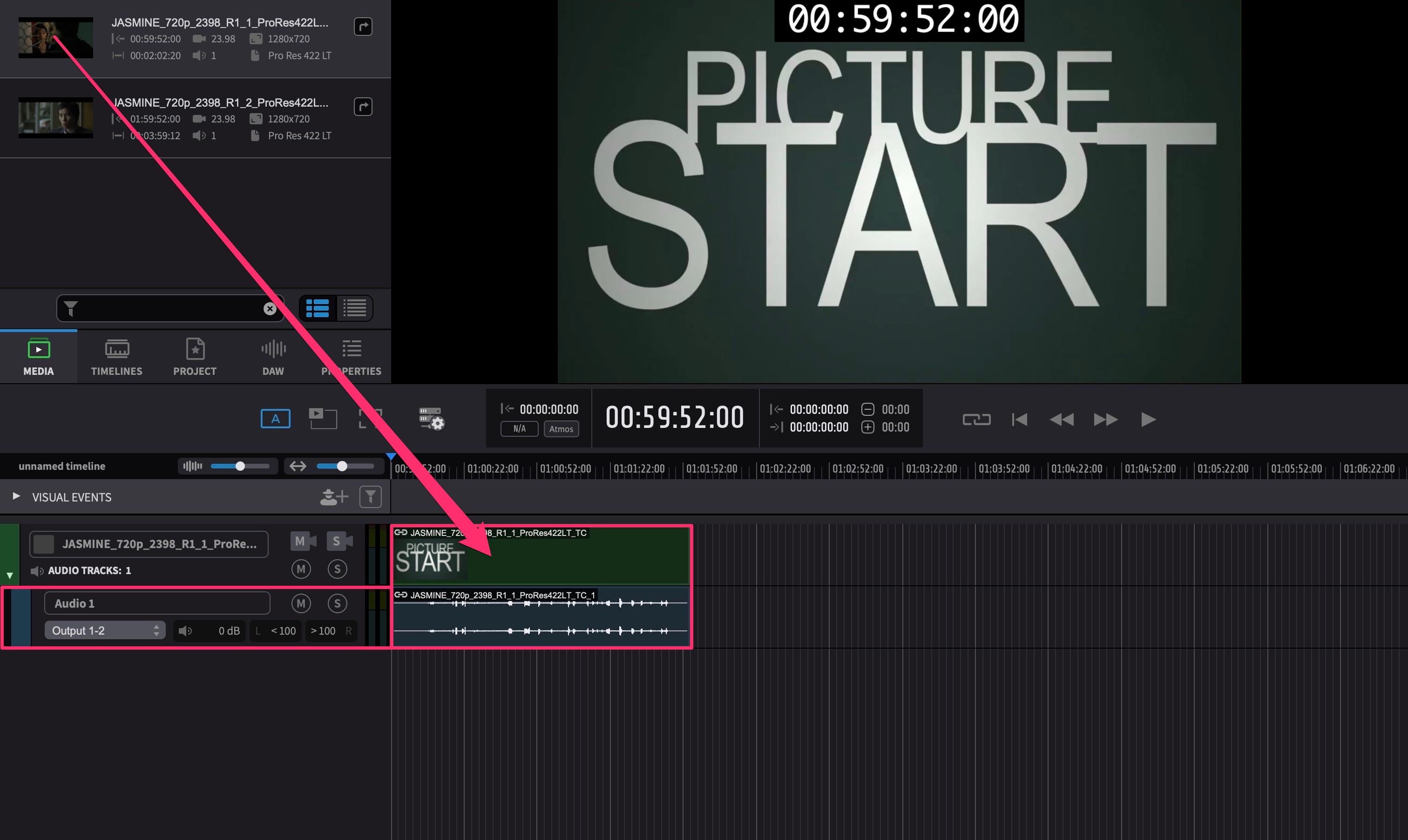
The embedded audio can be a stereo guide for example, or multiple pairs of stereo guides eg DME Stems, or the other supported multi-channel audio track Channel Layout types - up to 7.1. Stems will be presented each on separate tracks - which can be routed separately out of different audio hardware outputs if desired. Other multichannel mix types eg 5.1 will be presented on one multichannel track.
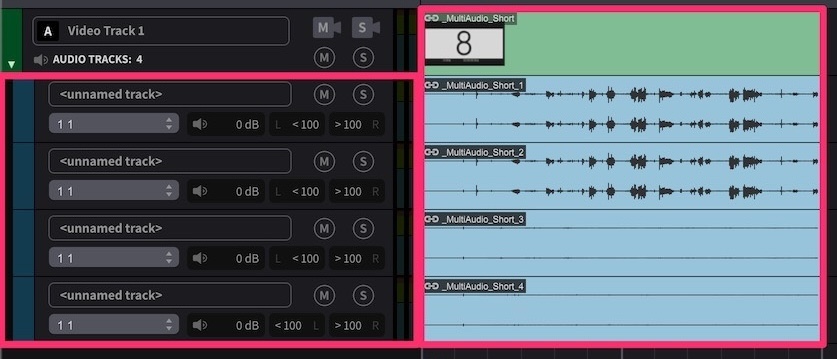
To route the audio for a track to the speakers, click on the output routing selector tab below the track name, & click on one of the outputs defined in the Audio Setup Routing Section.
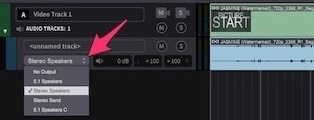 {width=60%}
{width=60%}
If the audio track's channel count does not match the output bus' channel count, ADR Master will up-mix or down-mix the audio content automatically.
To rename an audio track, double-click the name, type a new name & hit enter.
To adjust the volume of an audio track, click on the speaker icon to the right of the output routing selector & drag the volume slider. To set it back to the default full setting, Option-click the slider.
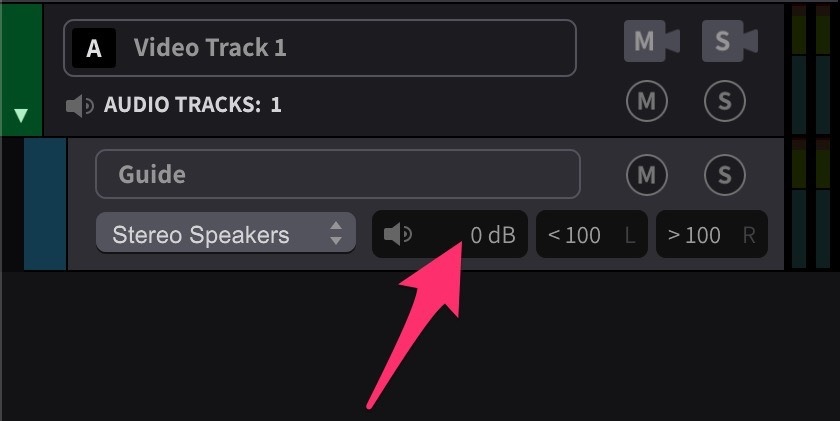 {width=60%}
{width=60%}
The volume is static for each track - so it is not possible to automate the volume automation.
The pan controls to the right of the volume control the left and right pans separately - with sliders for each channel from all the way left, to all the way right. To set the track back to its fully panned default, Option-click each pan slider. Pan sliders are only available for stereo tracks.
To solo an audio track, press its circular S icon. This mutes all the other audio tracks in the timeline.
Press another track's circular S icon to solo this track as well.
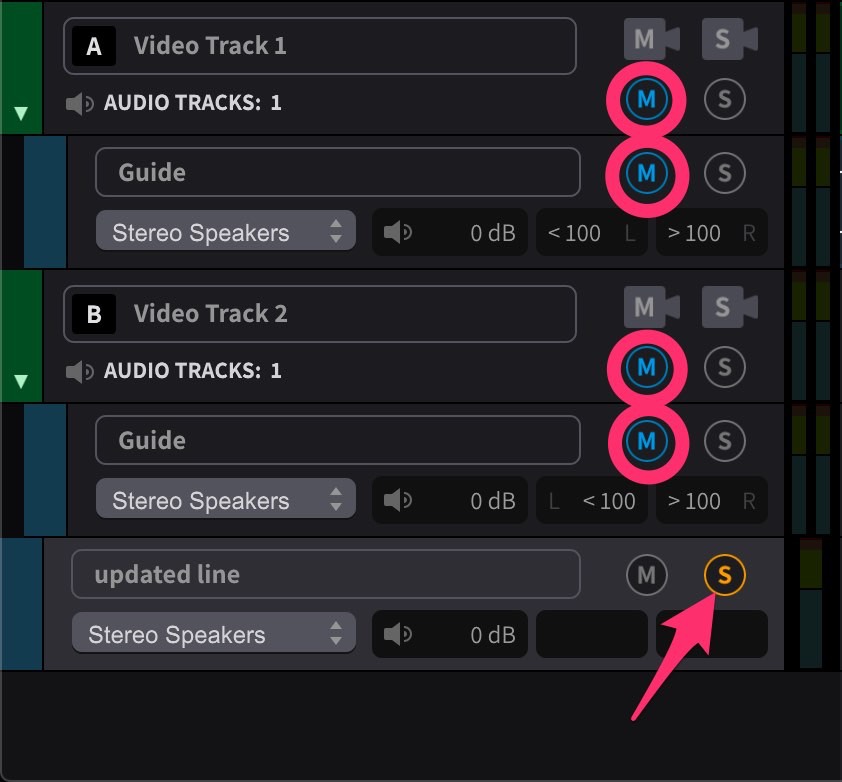 {width=60%}
{width=60%}
Press them both again to remove their solos (& the automatic mutes from the other audio tracks).
To mute an audio track, press its circular M icon.
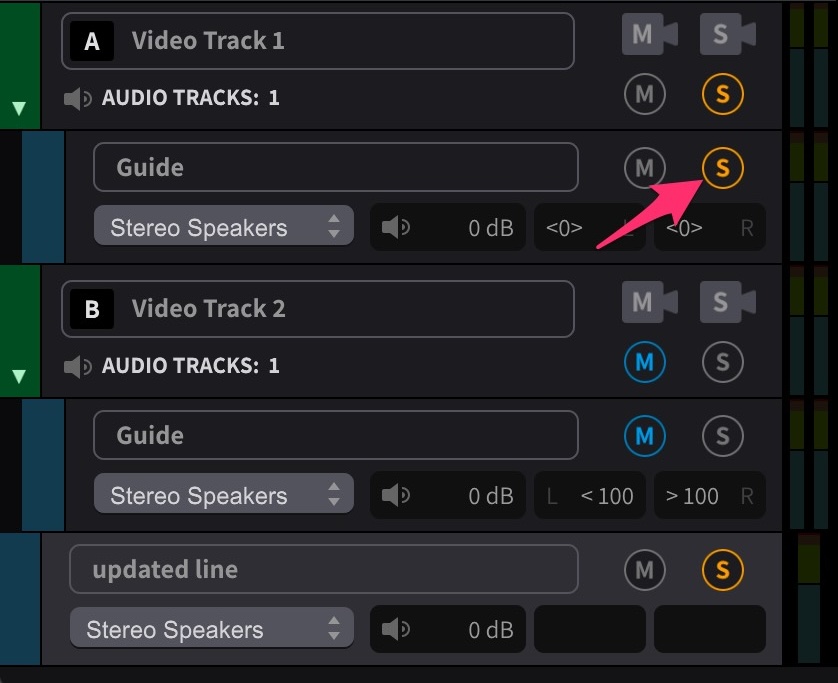 {width=60%}
{width=60%}
To mute another audio track as well, do the same for this track.
To mute just one channel of a stereo track, right click the circular M icon & choose the channel to mute in the window that appears.
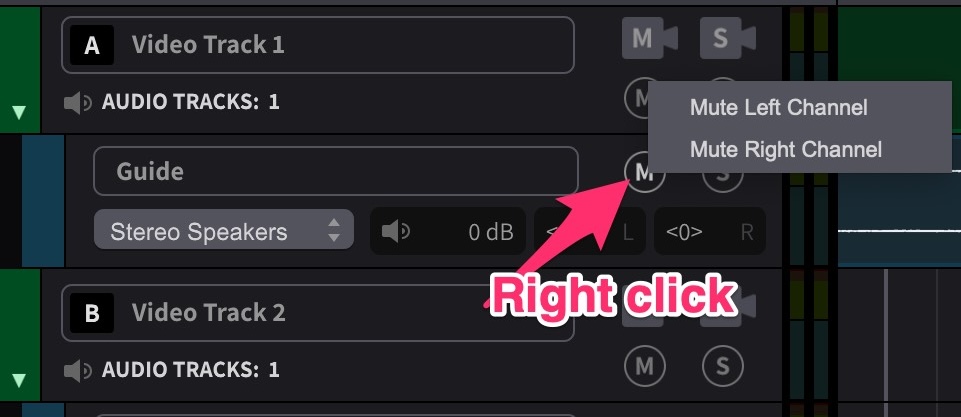 {width=60%}
{width=60%}
The circular M icon will show the channel that is muted.
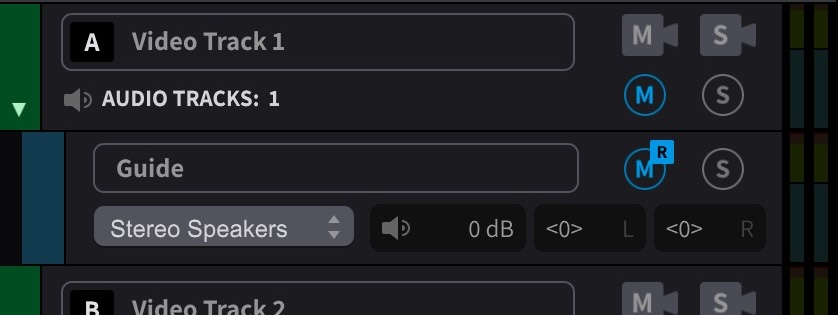 {width=60%}
{width=60%}
This can be very useful when there is a stereo split guide where Dialogue is on the left; Music & Effects are on the right - and only one or the other is needed.
To automatically center the remaining channel's pan, enable the Center remaining channel if one stereo channel is muted preference in the Audio Settings window.
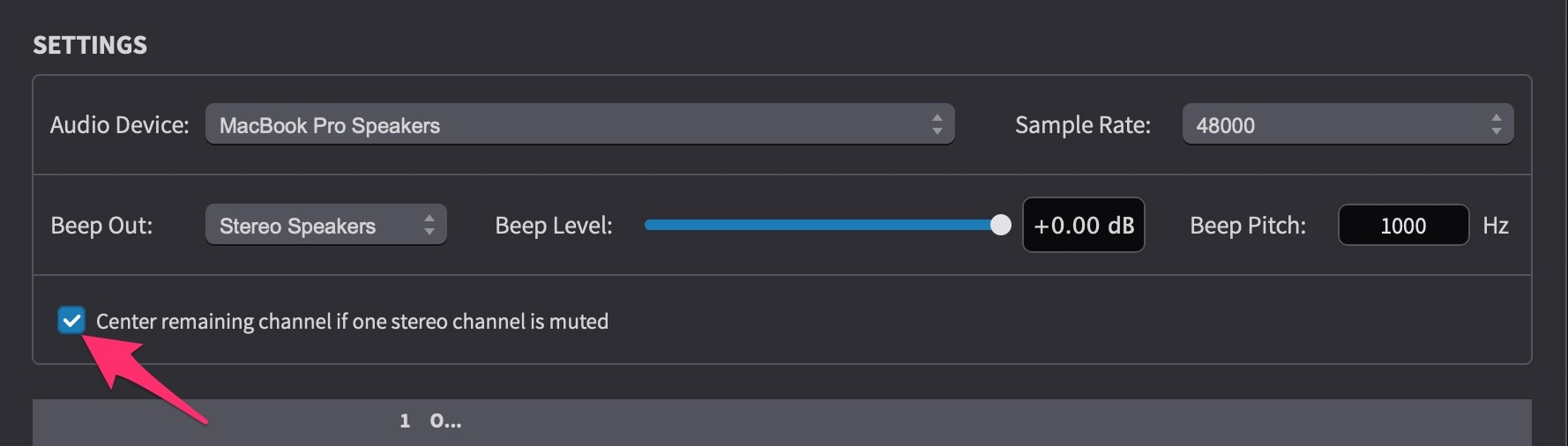
To clear this individual channel mute, click the M icon again.
Use the number keys 1-9 to quickly mute or unmute the first 9 audio tracks in the timeline.
To mute or solo all embedded audio tracks of a video track all at once, use the circular M or S icons on the associated video track directly above.
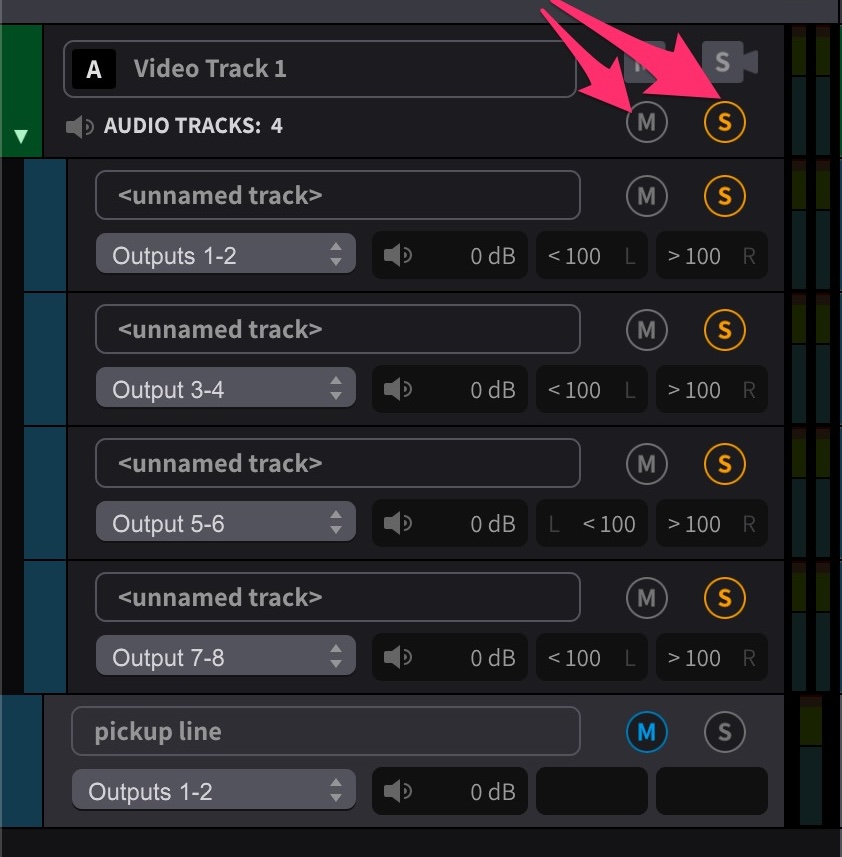 {width=60%}
{width=60%}
Audio tracks can be resized by dragging the bottom track header edge. The height of all selected tracks (including Video & Character Tracks) can also quickly relatively adjusted using the keyboard shortcuts: Ctrl + ↑/↓.
